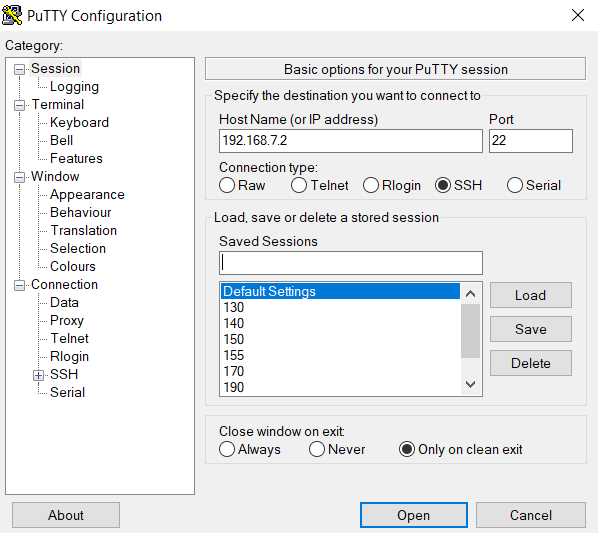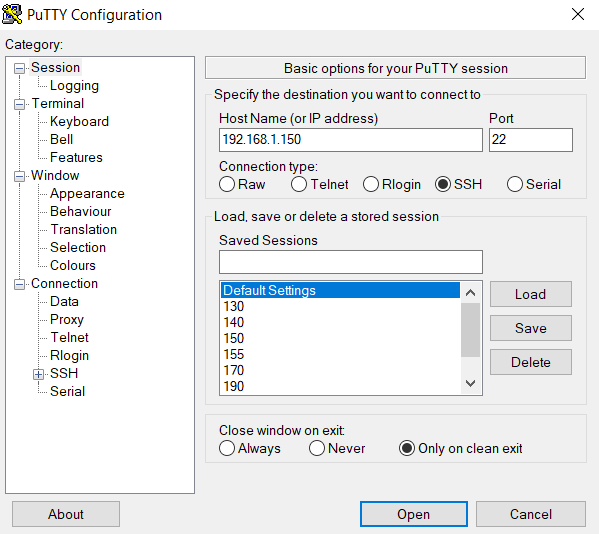Difference between revisions of "VAYU"
(→Applications) |
(→Quick Start Guide) |
||
| Line 222: | Line 222: | ||
<strong><span style="color:red">*To Be Filled*</span></strong> | <strong><span style="color:red">*To Be Filled*</span></strong> | ||
| − | |||
=Getting Started= | =Getting Started= | ||
===Setting up the system=== | ===Setting up the system=== | ||
Revision as of 07:34, 28 December 2019
Contents
[hide]Overview
Yantrr VAYU series of capes provide the capability of interfacing Beaglebone black with 2G/3G connectivity. The electronics on the capes has been tested to be in compliance with strict EU standards for radiated and conducted emissions.
Quick Start Guide
*To Be Filled*
Getting Started
Setting up the system
- Place a SIM card in the SIM card slot on the bottom of the cape and connect a respective antenna to the SMA connectors.
- Mount the VAYU cape on Beaglebone Black.
- Ensure the main power jumper J1 is in closed position and if not, put a jumper cap on J1 to make the connections proper.
- Power up the full setup using a 5V DC adapter(min 2.5A) to barrel jack. D2 LED on the cape will glow along with LEDs on the Beaglebone black.
- Note: Before powering up, ensure correct software image is loaded in Beaglebone black or VIBE/VIBE2
|
Before proceeding further, ensure D2 LED is glowing properly. Make sure that the adapter being used is of proper rating and has been connected properly. |
|
Do not try to power up using USB cable alone. Always power up system with a DC adapter. Also while disconnecting power, USB cable should be removed before the DC adapter. |
Accessing the System
- Through USB
For accessing the above setup, first connect the USB cable between Beaglebone Black's USB Client port and USB Host port of Desktop/Laptop. Once it get properly connected to Desktop, a user can access the setup using predefined static IP address 192.168.7.2
On Windows : (Using Putty Client)
On Linux :
ssh root@192.168.7.2
|
Default password is root. |
- Through Ethernet
|
In Yantrr Pre-compiled images, the Ethernet IP address is set to static IP 192.168.1.150. If you are using DHCP IP then Ethernet IP be should be know and the same should be used while making ssh connection. |
On Windows : (Using Putty Client)
On Linux :
ssh root@192.168.1.150
|
Default password is root. |
Modem Ports
VAYU2 has an option between 3G/HSPA+ and 4G/LTE,CAT4 modem for WAN connectivity.
- 2G Modem : VAYU 2GQN-x comes with Simcom SIM800 2G modem.
- 3G Modem :*To Be Filled*
Both 2G/3G modem creates 1 port:
- /dev/ttyS1 : AT Commands
Modem Control
Please ensure that the modem is properly turned on before ppp connections can be established. If PPP connection cannot be established properly, soft reset the modem following the timing procedures for modem.
Modem status will be monitored by 2 LEDs, D3 and D4.
- D3 : STATUS: This will glow for all time while modem is on
- D4 : NETWORK: This is the network indication of the modem. The blinking rate of the LED will give information about the network connection as,
- OFF: Modem is not running.
- 64mSec ON/800mSec OFF: Modem is not running.
- 64mSec ON/3000mSec OFF: Modem registered to the network.
- 64mSec ON/300mSec OFF: GPRS communication established.
Both 2G/3G modem creates the port :
- /dev/ttyS1 : For AT Commands
Modem will respond for AT commands and the response from modem can be viewed on the same port
The modem can be powered ON/OFF by either using the push button switch S1 or GPIO45 and can be reset by either using the push button switch S2 or GPIO60..
Power OFF
The modem will be turned ON normally after power is supplied. In the state of power ON, provide a low level pulse at least for 4 seconds to the ON/OFF pin of the modem to turn OFF the module by either toggling the push button switch S1 or by cycling the GPIO45 through Low-High cycle.
The default state of ON/OFF GPIO should be high.
cd /sys/class/gpio echo 45 > export cd gpio45 echo “high” > direction
cd /sys/class/gpio/gpio45 echo "low" > direction sleep 4 echo "high" > direction
Power ON
In the state of Power OFF, provide a low level pulse at least for 4 seconds to the ON/OFF pin of the modem to turn ON the module by either toggling the push button switch S1 or by cycling the GPIO45 through Low-High cycle.
cd /sys/class/gpio/gpio45 echo "low" > direction sleep 4 echo "high" > direction
Soft Reset
To soft reset the modem, cycle the modem ON/OFF pin through a Power-OFF and then Power-ON cycle. i.e.
- Power OFF the modem.
- Wait for 1-2 seconds at least.
- Power ON the modem.
Hard Reset
There might arise situations where modem does not seem to be responding to any commands issued on AT commands port or it cannot be turned ON/OFF. In such scenarios, issue hard reset to the modem. It can be done by either toggling switch S2 at least for 2 seconds or pulling GPIO60 low for 2 seconds and then setting it high again.
The default state of reset GPIO should be high.
cd /sys/class/gpio/ cd gpio60 echo "low" > direction sleep 2 echo "high" > direction
|
In Yantrr Pre-Compiled VAYU Boot Image, for ease of user these regular commands with the GPIOs have been created as functions : pinexp, setout, setin, pinread. |
pinexp 45 pinexp 60 setout 45 high setout 60 high
|
Please use hard reset conservatively. Soft reset should be preferred under most conditions. |
PPP connection using wvdial
Download and install Wvdial
apt-get install wvdial
Open the wvdial.conf file
$ nano /etc/wvdial.conf
Assuming that you have the USERNAME, PASSWORD and APN available for the service provider of the sim card being used, edit and make wvdial.conf file like this. Sample wvdial.conf file for AT&T and T-Mobile USA
[Dialer Defaults] Init1 = ATZ Init2 = ATQ0 V1 E1 S0=0 &C1 &D2 Init3 = AT+CGDCONT=1,"IP","www",,0,0 Password = 0 Phone = *99# New PPPD = yes Modem Type = Analog Modem Stupid Mode = 1 check DNS = no auto DNS = no Modem = /dev/ttyS1 ISDN = 0 Username = 0 Baud = 115200
Usually for GSM Networks, Modemphone is *99# or *99***1#. Consult your network provider for exact details in case you are facing difficulties. After editing, save and exit, now run wvdial for establishing communication.
$ wvdial
If all parameters are correct and everything is working, you should see a success message from wvdial. Once PPP connection has been established, you will see a ppp0 IP.
To check the status of wvdial and find out its IP open a new shell and use either of following:
- Run ifconfig and find ppp0 in the list of network connections.
$ ifconfig or $ ifconfig ppp0
- Check the network statistics for IP and their gateways and check the Iface column for ppp0
$ netstat -arn Kernel IP routing table Destination Gateway Genmask Flags MSS Window irtt Iface 0.0.0.0 192.168.1.1 0.0.0.0 UG 0 0 0 eth0 192.168.1.0 0.0.0.0 255.255.255.0 U 0 0 0 eth0 192.168.7.0 0.0.0.0 255.255.255.252 U 0 0 0 usb0 192.200.1.21 0.0.0.0 255.255.255.255 UH 0 0 0 ppp0
- Read the system messages as
$ cat /var/log/messages
It lists all the attempts at establishing ppp communication using the modem and IPs for the successful attempt.
Now all that is left is to route the network traffic over the gateway of ppp0 instead of eth0 so that GPRS communication is fully completed.
|
For more AT commands refer device specific manuals from below section. |
AT Commands Manual
All the AT commands can be executed on the serial port /dev/ttyS1 with baud rate of 115200 8N1.
- 2G Modem (SIM800)*To Be Filled*
- 3G Modem*To Be Filled*
Software Setup Guide
For use of VAYU with Beaglebone Black, we recommend to use pre-compiled Debian Yantrr Image. The pre-compiled Debian Yantrr Image has all the settings pre-configured for use of its various features.
Precompiled Images
- Debian
- MicroSD card Image :
- *To Be Filled*
- MicroSD card Image :
|
Following instructions are only for Users compiling Beaglebone Black's Debian Image from scratch for VAYU use. |
For compiling Beaglebone Black Debian Image from scratch follow Robert C Nelson BBB Wiki and add needed patches, install Quectel's WCDMA/LTE Linux USB Drivers while compiling.
Detailed compilation steps updating soon.
Also in the Debian Yantrr Image, for configuring various modules of cape at every boot up a boot_run.sh script is executed. Its content is
*To Be Filled*
Applications
*To Be Filled*