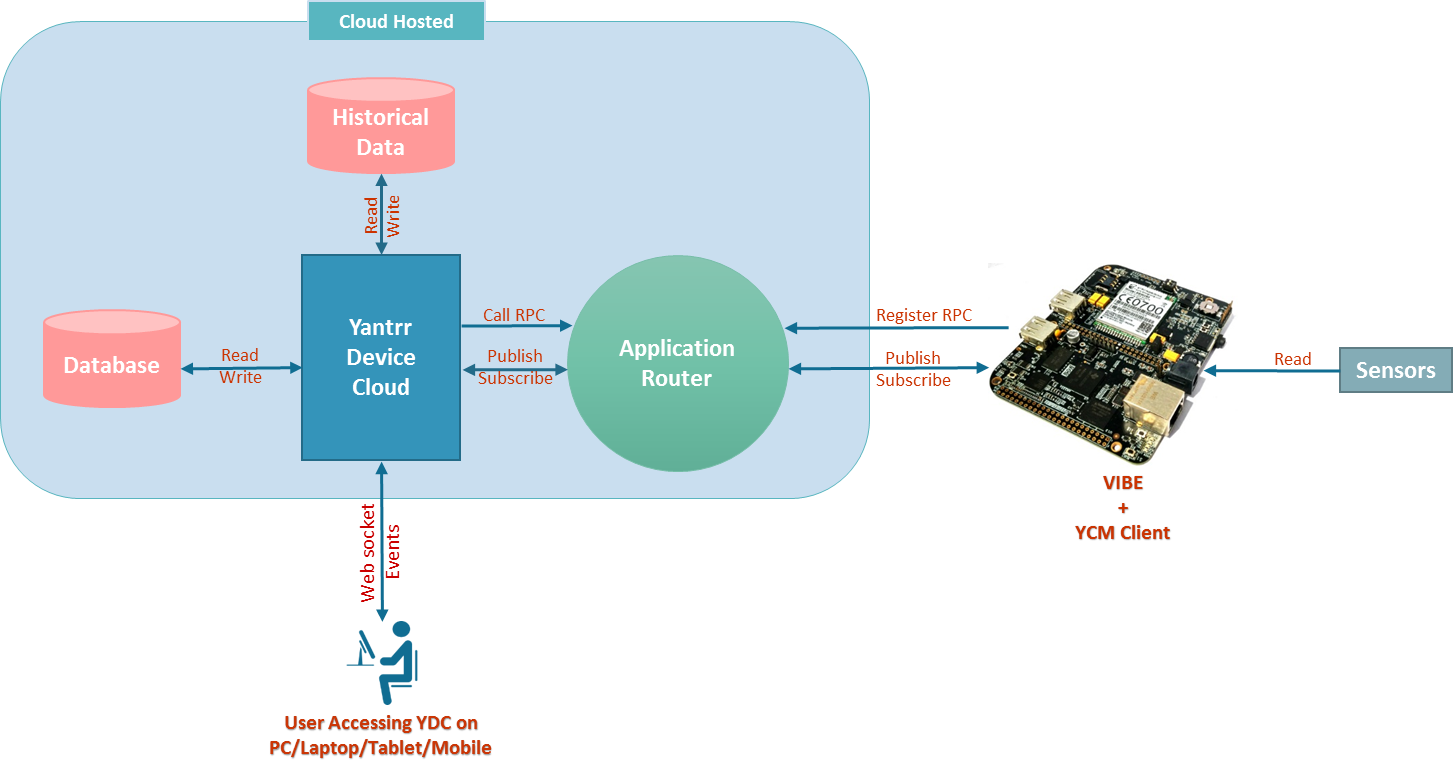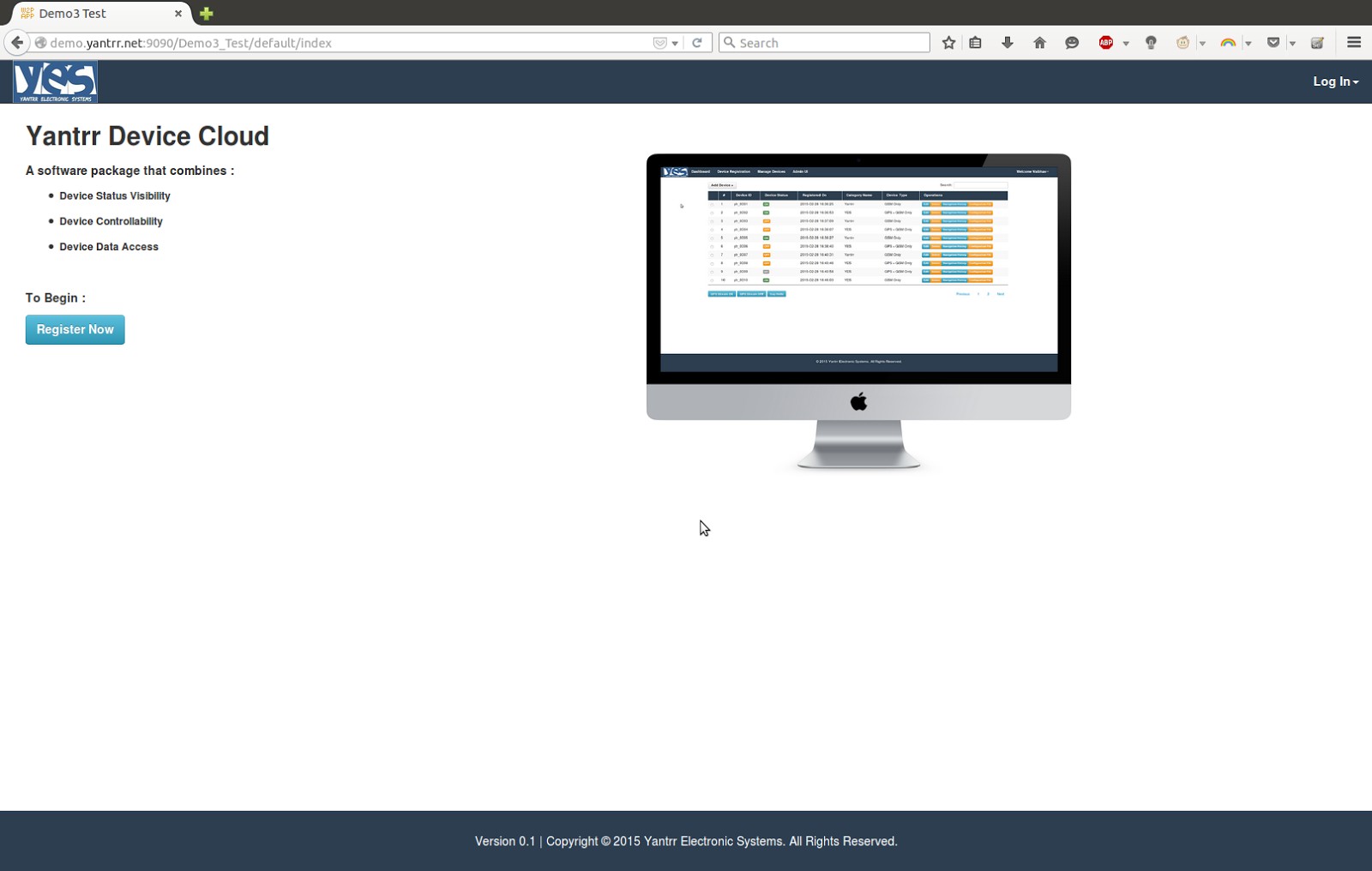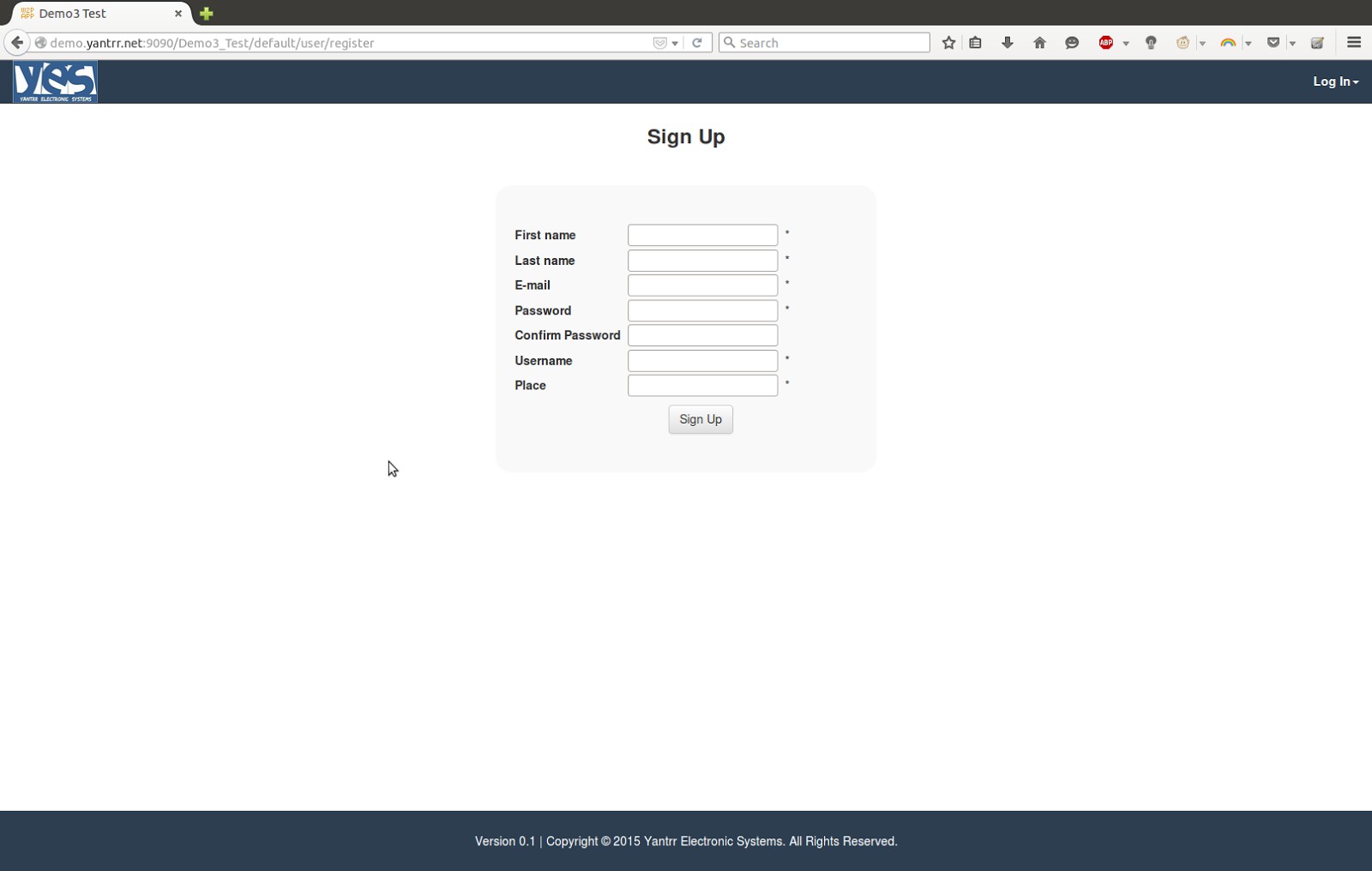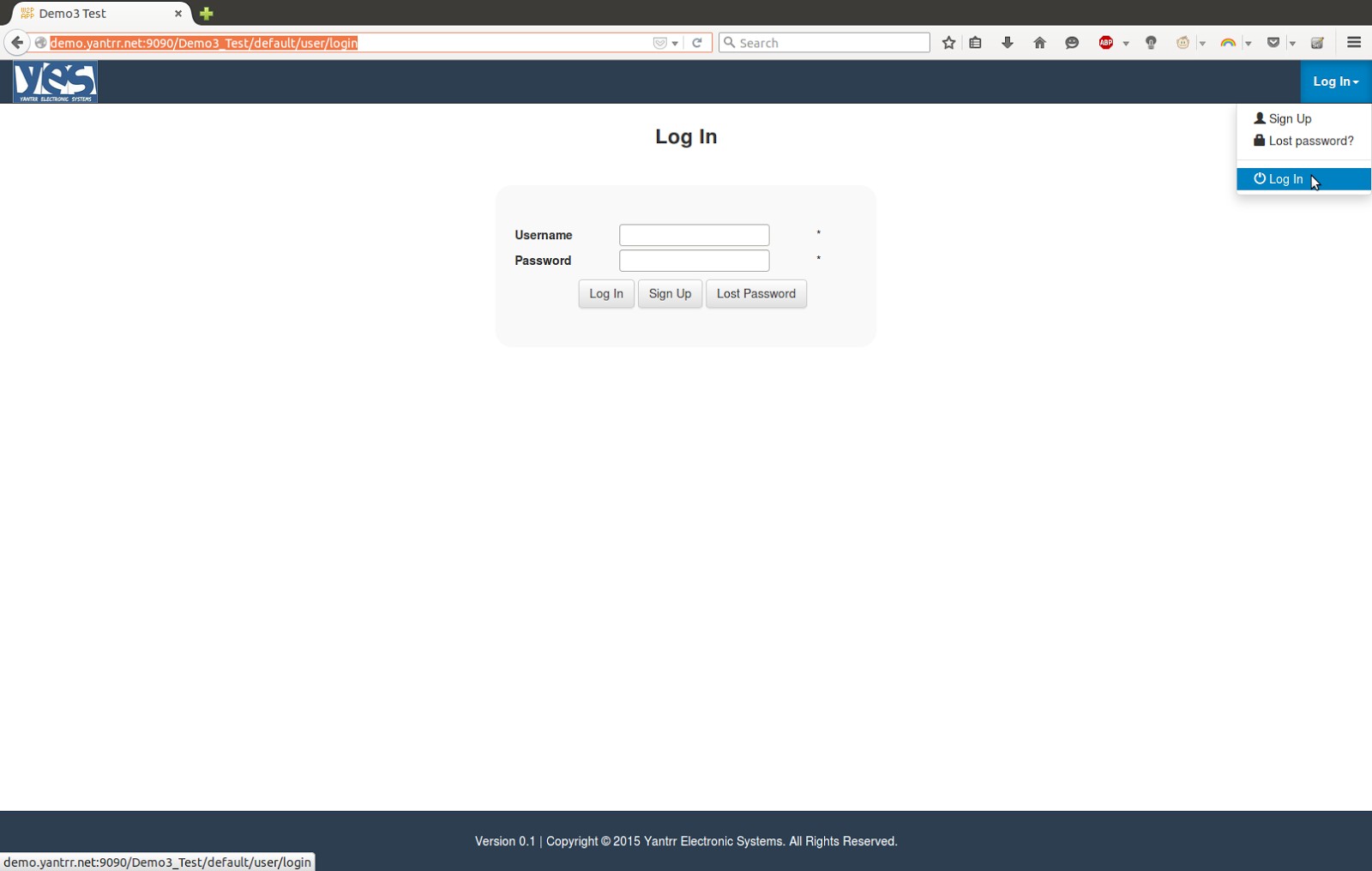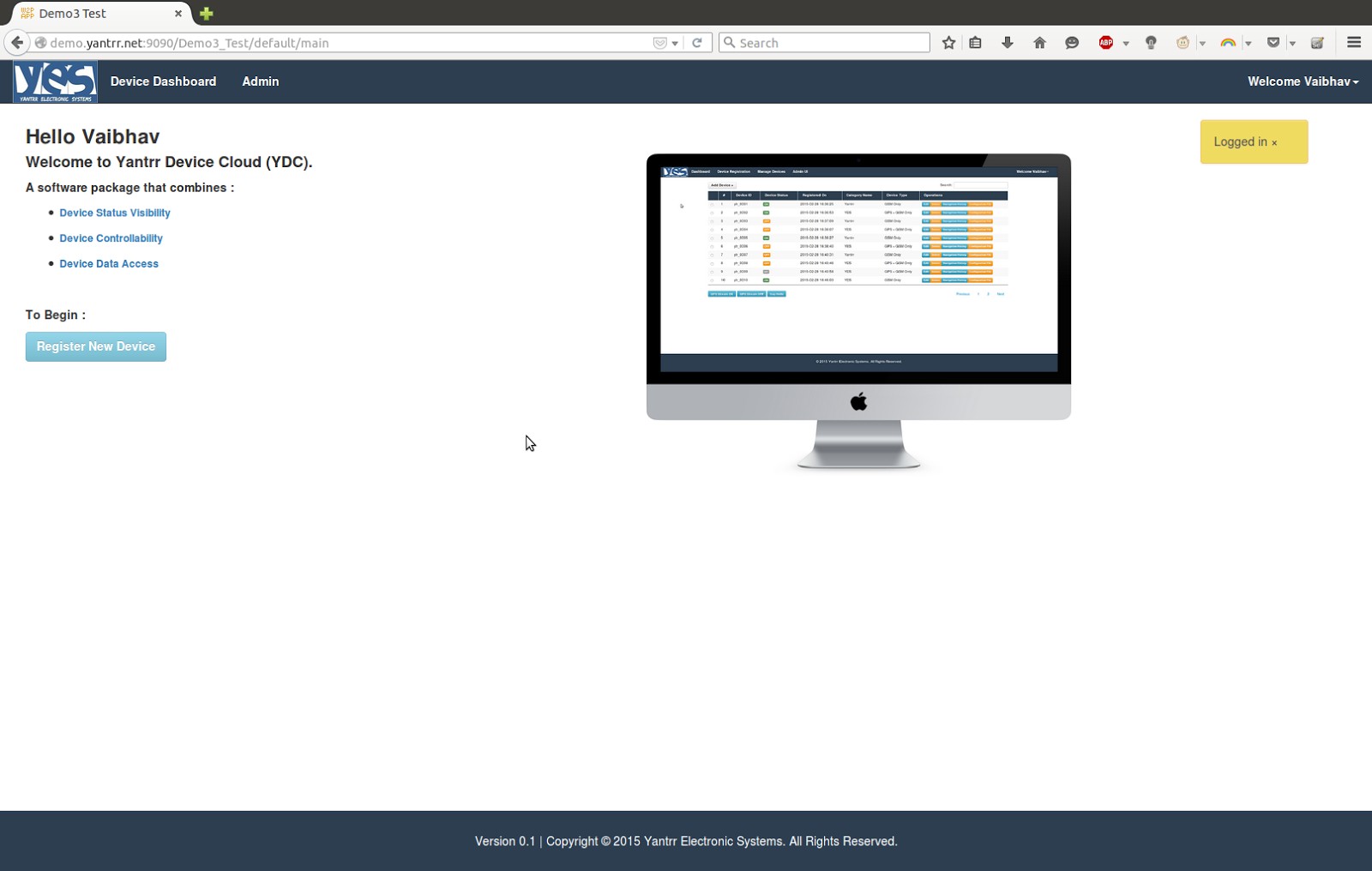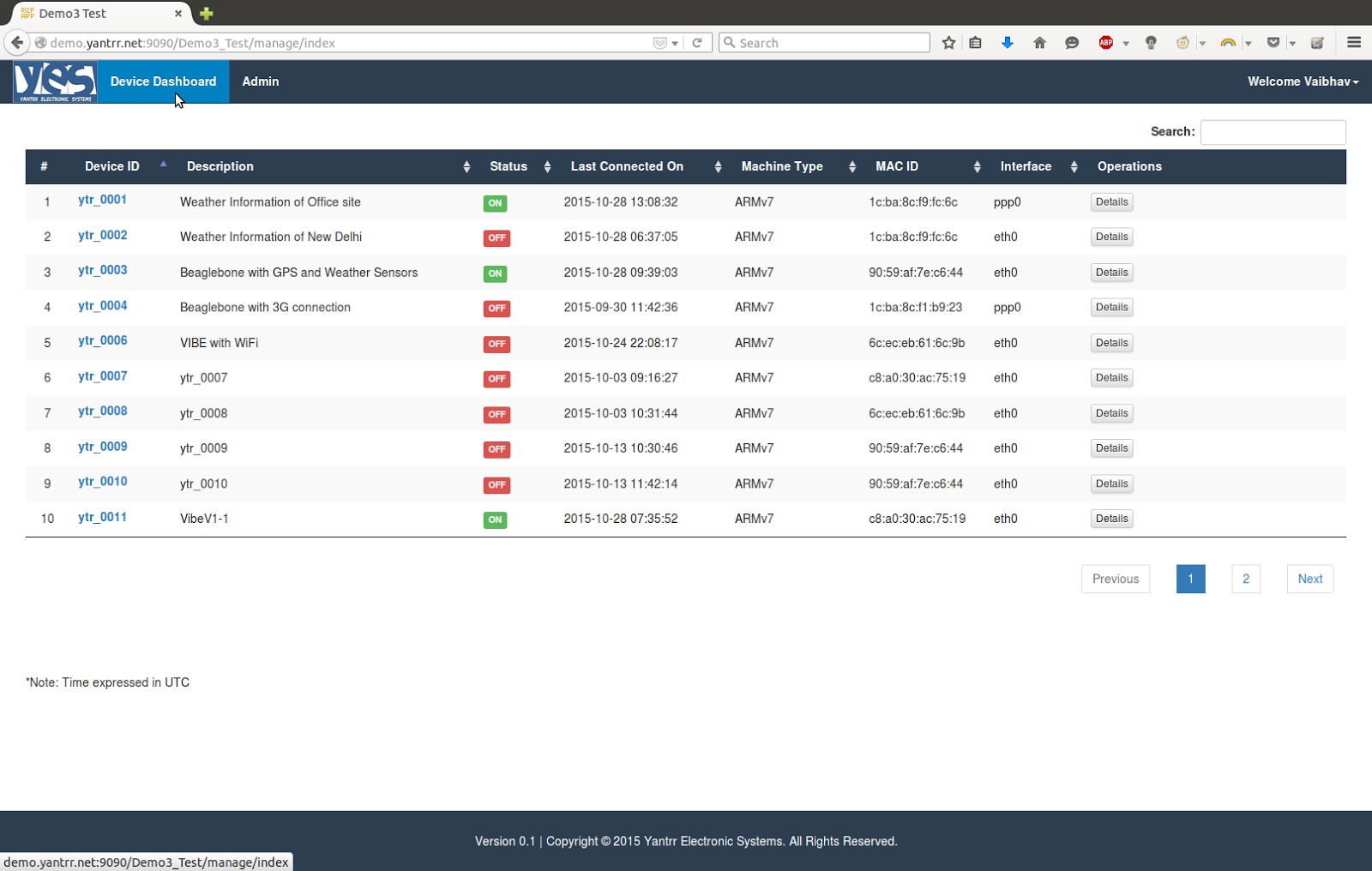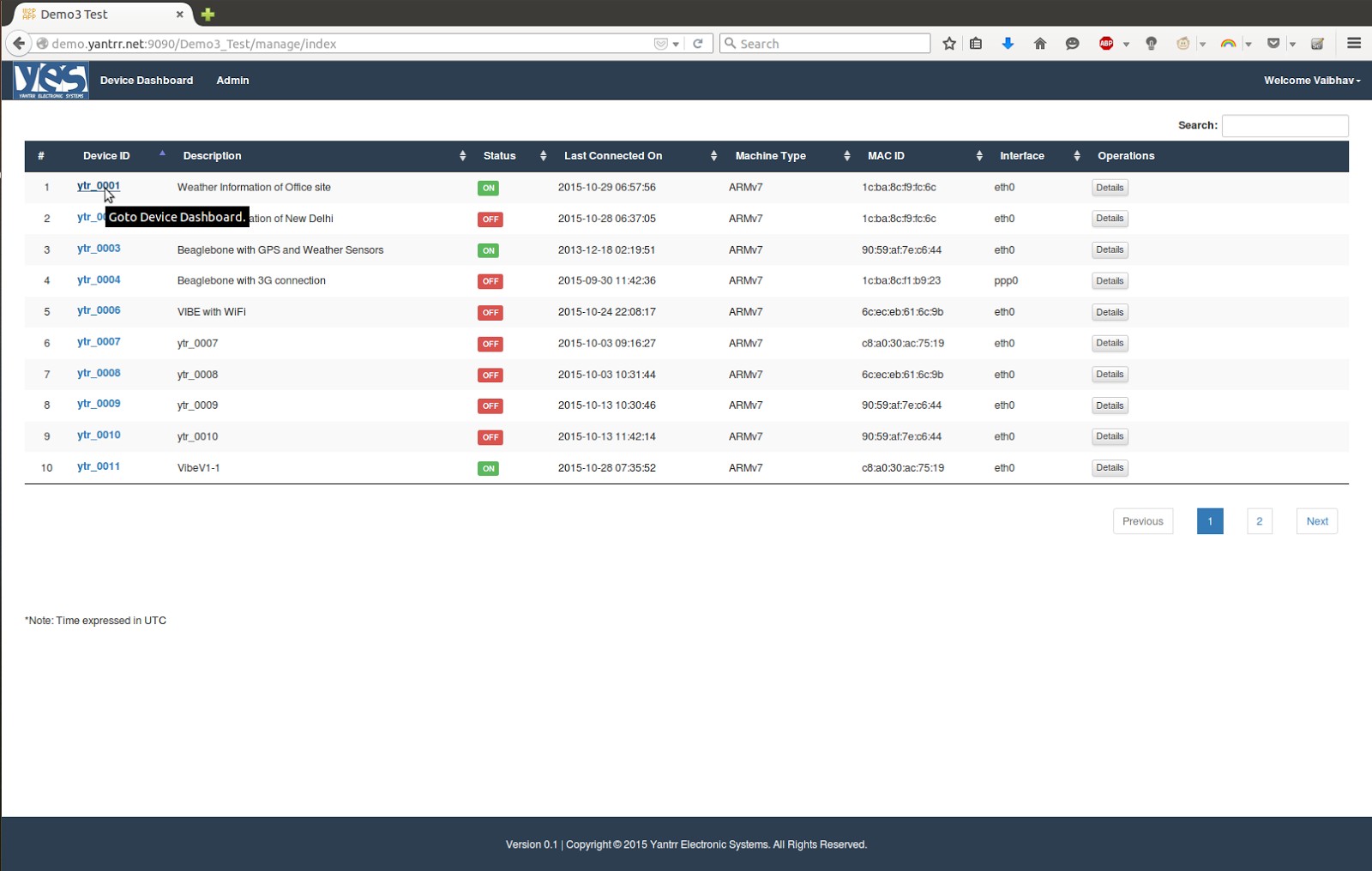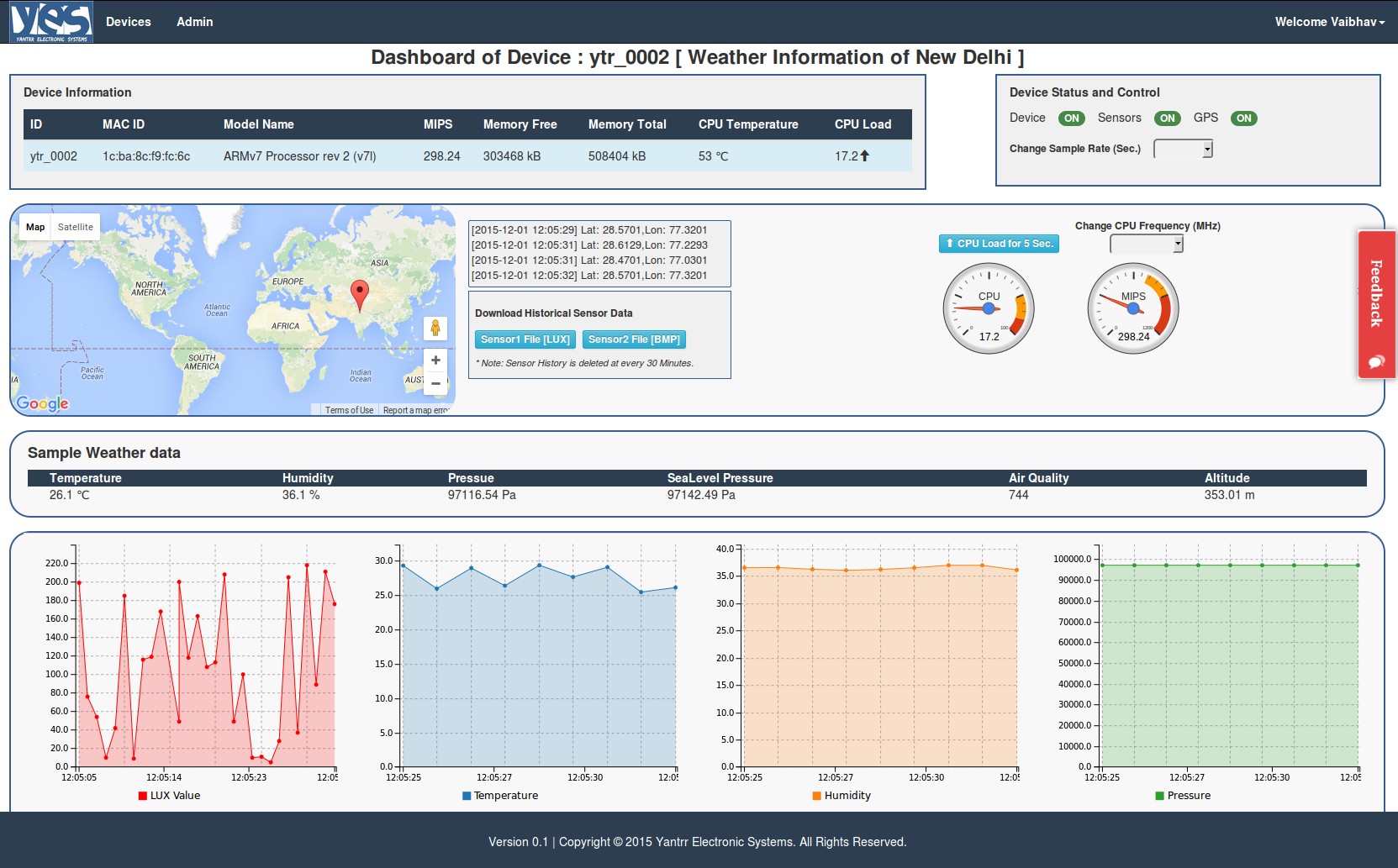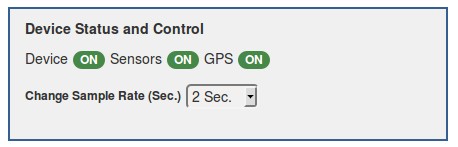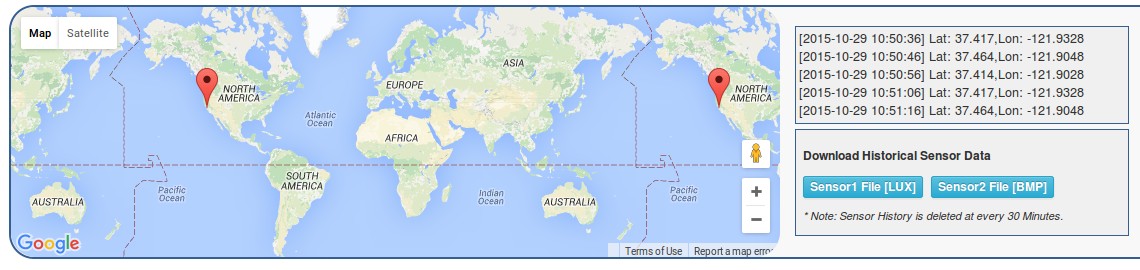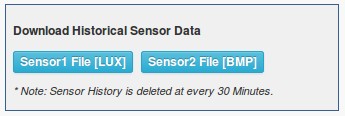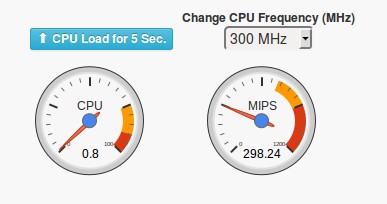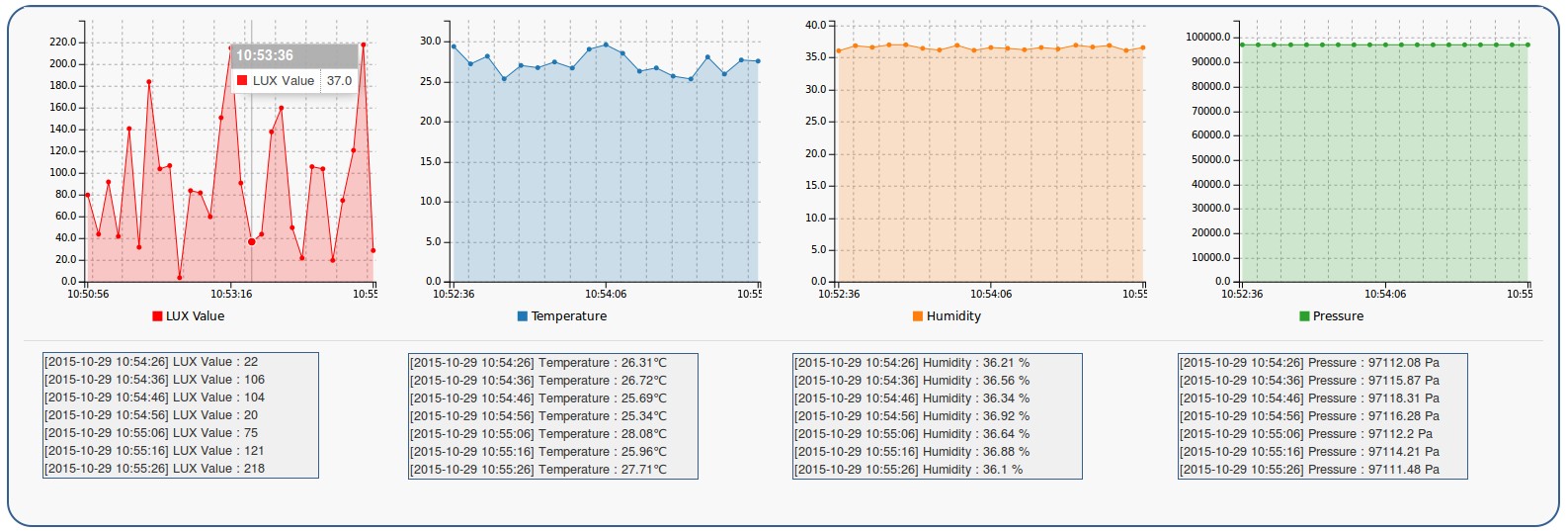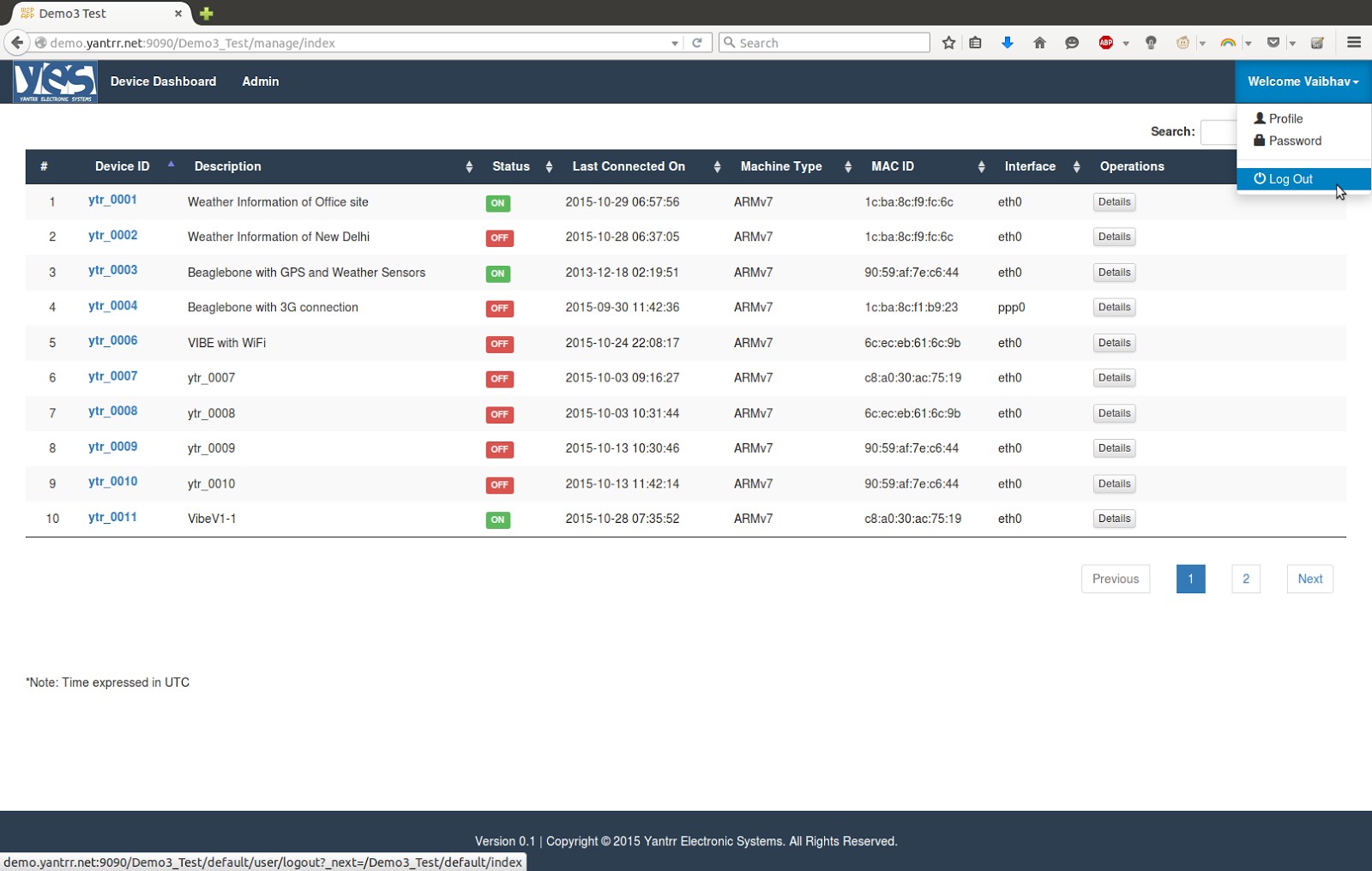Difference between revisions of "Getting started with Yantrr Device Cloud"
From Yantrr Wiki
(→Let’s get started) |
(→Before get started) |
||
| Line 4: | Line 4: | ||
[[File:YDCOverview.png| Overview of YDC | center]] | [[File:YDCOverview.png| Overview of YDC | center]] | ||
| − | = | + | = Getting Started = |
| − | + | * You will have to create a user account on the YDC, if you don't already have one. Click on the “Register Now” button. | |
| − | + | * Registered user will be ready to see their Registered Yantrr devices in the device dashboard. These will be your VIBE or Beaglebone Black with Vayu Capes running YCM client.<br /> | |
| − | + | * If you are accessing the YDC demo site, the browser will be in read only mode and the user can browse some of the Yantrr Demo Devices. | |
| − | + | * Please click on the "Device Dashboard" to get started. | |
| + | |||
= Let’s get started = | = Let’s get started = | ||
# '''New User Registration'''<br />''This step is only necessary for user which are accessing YDC for first time or who does not have YDC account.''<br />To register new user account open an YDC web application in your web browser by navigating to address http://demo.yantrr.net:9090/Demo3_Test/default/index[[File:YDCIndex.jpg| YDC IndexPage | center]]<br />After clicking on “Register Now” button, you are redirected to user registration form.<br />[[File:YDC_UserRegistration.jpg|YDC User Registration | center]]<br />Fill out all the details and click on “Sign Up” button. After successful registration, a user get a verification link to his/her email address that mention while filling user registration form. The user have to verify his/her Email-ID using the link sent to user’s email address.<br />''Note: Email ID verification is very essential step for user authentication, without this user cannot access his/her YDC account.'' | # '''New User Registration'''<br />''This step is only necessary for user which are accessing YDC for first time or who does not have YDC account.''<br />To register new user account open an YDC web application in your web browser by navigating to address http://demo.yantrr.net:9090/Demo3_Test/default/index[[File:YDCIndex.jpg| YDC IndexPage | center]]<br />After clicking on “Register Now” button, you are redirected to user registration form.<br />[[File:YDC_UserRegistration.jpg|YDC User Registration | center]]<br />Fill out all the details and click on “Sign Up” button. After successful registration, a user get a verification link to his/her email address that mention while filling user registration form. The user have to verify his/her Email-ID using the link sent to user’s email address.<br />''Note: Email ID verification is very essential step for user authentication, without this user cannot access his/her YDC account.'' | ||
Revision as of 08:24, 22 November 2015
Overview
Yantrr Device Cloud (YDC) is cloud based software that provides complete management and reporting for your registered Yantrr device. You can access features like Device status, positioning, control, and access its data from any browser.
Getting Started
- You will have to create a user account on the YDC, if you don't already have one. Click on the “Register Now” button.
- Registered user will be ready to see their Registered Yantrr devices in the device dashboard. These will be your VIBE or Beaglebone Black with Vayu Capes running YCM client.
- If you are accessing the YDC demo site, the browser will be in read only mode and the user can browse some of the Yantrr Demo Devices.
- Please click on the "Device Dashboard" to get started.
Let’s get started
- New User Registration
This step is only necessary for user which are accessing YDC for first time or who does not have YDC account.
To register new user account open an YDC web application in your web browser by navigating to address http://demo.yantrr.net:9090/Demo3_Test/default/index
After clicking on “Register Now” button, you are redirected to user registration form.
Fill out all the details and click on “Sign Up” button. After successful registration, a user get a verification link to his/her email address that mention while filling user registration form. The user have to verify his/her Email-ID using the link sent to user’s email address.
Note: Email ID verification is very essential step for user authentication, without this user cannot access his/her YDC account. - Already Existing User
To login in YDC go to http://demo.yantrr.net:9090/Demo3_Test/default/user/login
Fill out Username, Password in respective fields and click on “Log In” button. After successful login user is redirected to YDC’s main page. - Accessing Device Dashboard
For accessing the device dashboard- Login to YDC account (like mentioned in step 2)
- After login click on “Device Dashboard” tabHere a list of devices and there current status are displayed. To access individual device’s dashboard click on particular Device ID.For example, to access Dashboard of Device ID “ytr_0001” click on ytr_0001.After clicking any particular Device ID, user will be redirected to its dashboard page like shown in below image.On this device dashboard page, user will get various sections which displays real time update coming from device like Device Information, status of Sensors and GPS, live sensors and GPS data, etc. To know all these sections detail go to “Sections on Device Dashboard Page”.
- Sections on Device Dashboard Page
- Device Information
This section displays the device details with its MAC ID, MIPS (CPU Frequency), Memory Information (RAM), Current CPU Temperature, Current CPU Load. - Device Status and Control
This section displays the current status of Device, the Sensors attached to it as well as GPS. Also you can change the sample rate at which the data to be published to server from current device. - Real Time Device GPS Location
This section displays the current location of device on map in real time. The current GPS location is displayed with timestamp in text format. - Historical Device Data Access
This section gives capability to user such that he/she can download historical data of sensors attached to device. Currently the devices which are provided in this demo has LUX and BMP sensors attached to it. - Monitoring Device CPU Load and CPU Frequency
In this section the user can monitor the current CPU load and frequency of device. Also user can increase the CPU load or change CPU frequency. - Sample Weather Data from Device
This section displays the random sample weather data in real time. - Real Time Sensor Data from Device
This section displays the sensor data in real time graphs.
- Device Information
- Logout from YDC
For logout from current session, click on “Log Out” located in dropdown menu under current username.